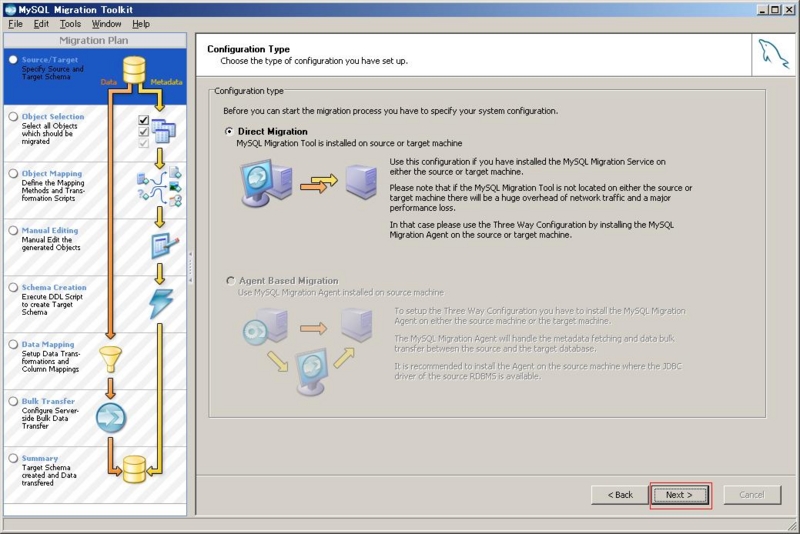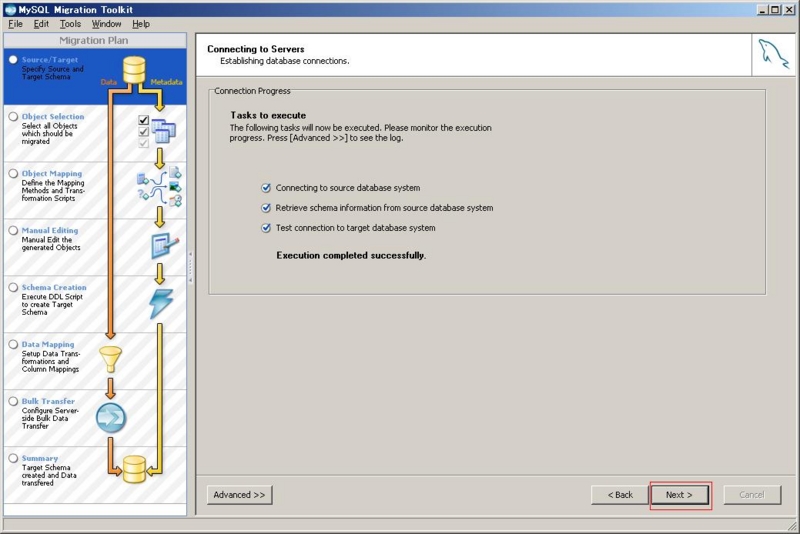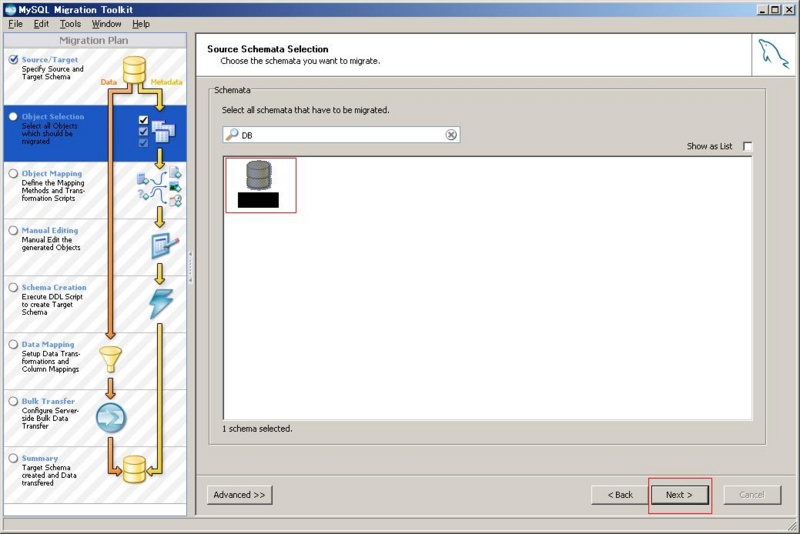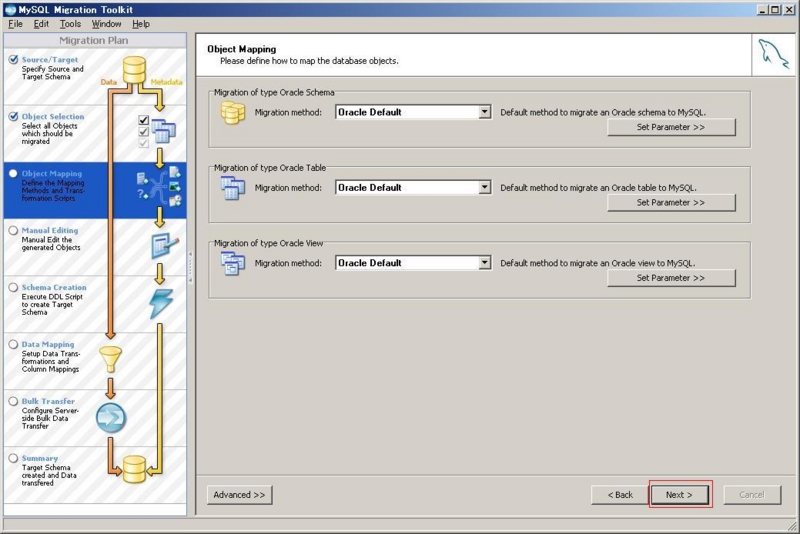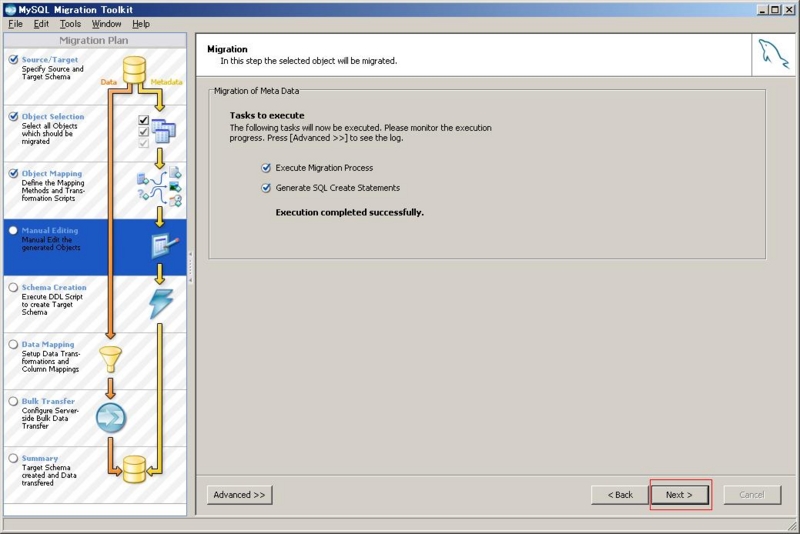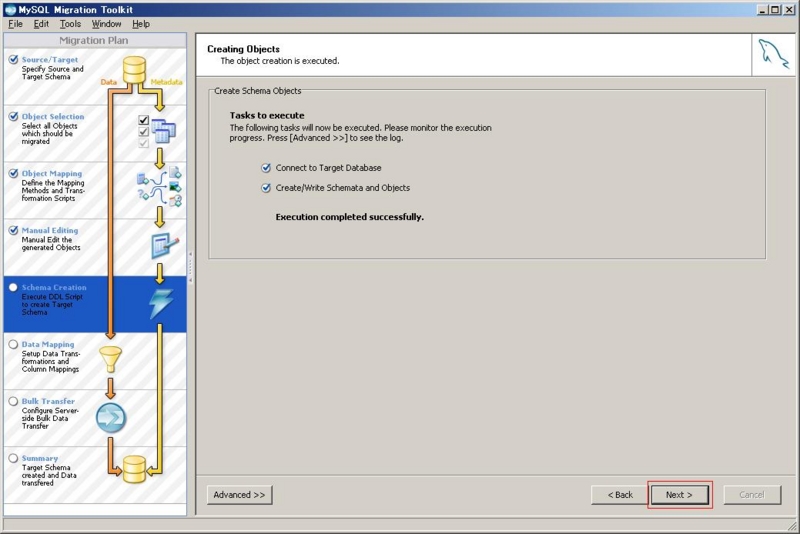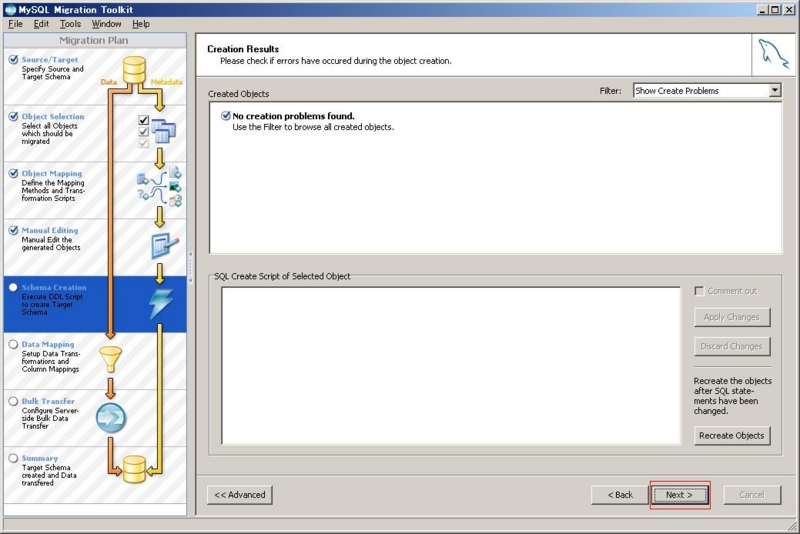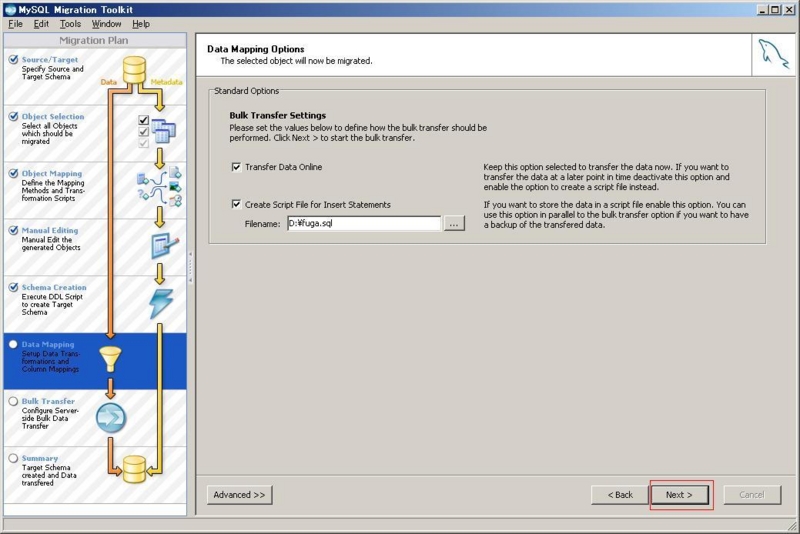OracleからMySQLへのデータ移行手順
ある案件で、DBMSがOracleからMySQLへ変更になり、既存データの移行が必要となりました。
手動で移行するのは、リスキーかつ手間が掛かりそうだったので、ツールを探したところ「MySQL GUI Tools」の中に「MySQL Migration Toolkit」なるものが存在しました。
今回はWindows XPで実施しましたが、(おそらく)他のOSでも同じような手順でできると思います。
以下、手順となります。
1.MySQL GUI Toolsのダウンロード
MySQL GUI Toolsのダウンロードサイトからプラットフォームにあったパッケージを選択します。
なお「>> No thanks, just take me to the downloads!」のリンクをクリックすればアカウント登録無しでダウンロードできます。
6.移行元情報入力
移行元の情報を入力し「Next」をクリック。今回の場合は、Database Systemで「Oracle Database Server」を選択します。
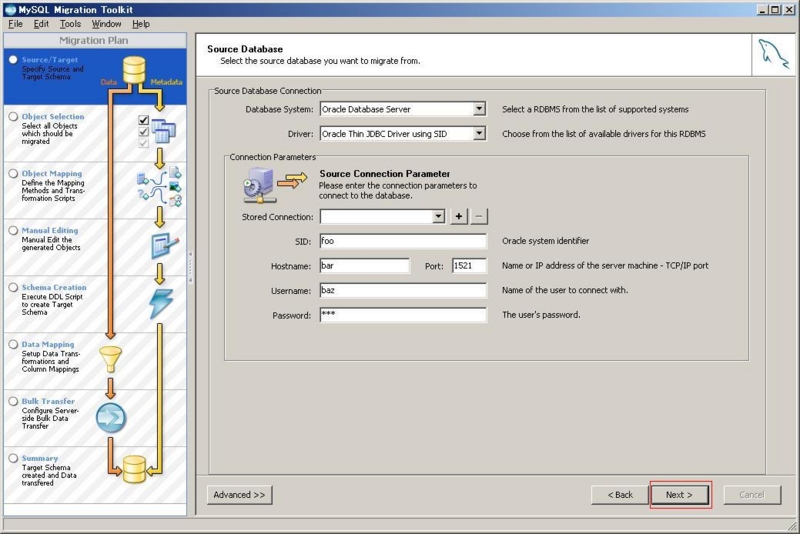
10.リバースエンジニアリング
「Execution completed successfully.」と表示されていることを確認し、「Next」をクリック。
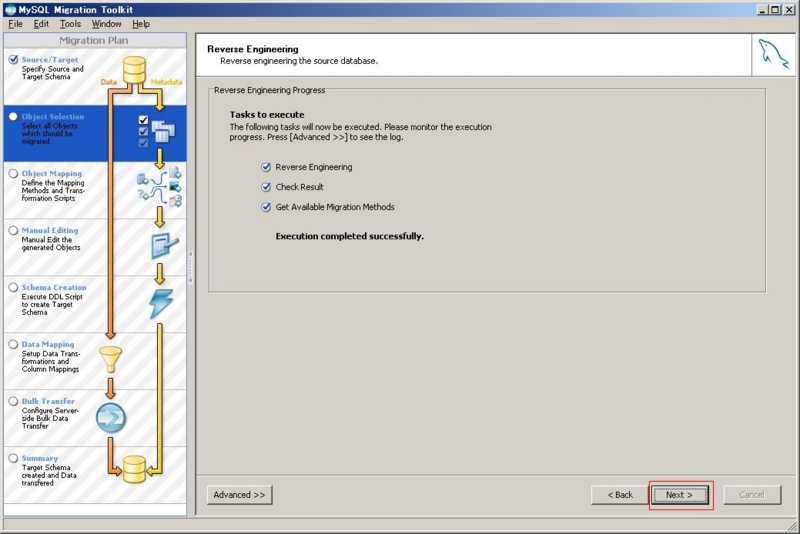
11.オブジェクトタイプ選択
ビューを使用している場合は、「Objects of type Oracle View」にチェックを入れます。(デフォルトでは入っていないので注意)

14.手動編集
スクリーンショットは載せられないのですが、ビューを移行する場合、手動での編集が必要となります。
私の場合は、以下①〜③をそれぞれのビューに対して実施しました。
①[Comment out]のチェックを外す。
②ビューの元になっているテーブル名を小文字に編集する。
③[Apply Changes]をクリック。
15.オブジェクト生成オプション
「Create Script File for Create Statements」にチェックを入れるとCreate文がSQLファイルとして出力されます。「Next」をクリック。
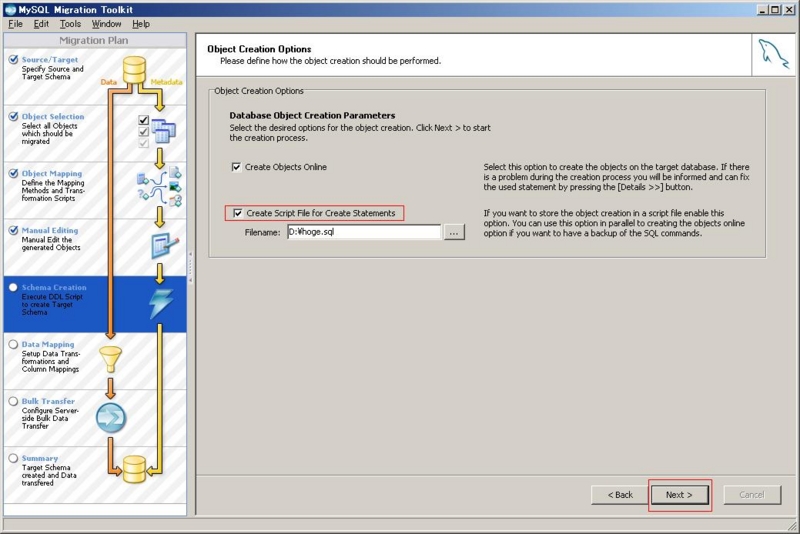
17.結果表示①
ここで私の場合、DATETIME型にDefault値は設定できないという理由でエラーになっていたので、以下手順で修正しました。
①「Advanced >>」をクリック。
②デフォルト値を削除後「Apply Changes」をクリック。
③「Recreate Objects」をクリック。
④「Next」をクリック。
21.サマリー
必要に応じて「Save Report to Disk」をクリックし、Reportを保存しておきます。「Finish」をクリック。